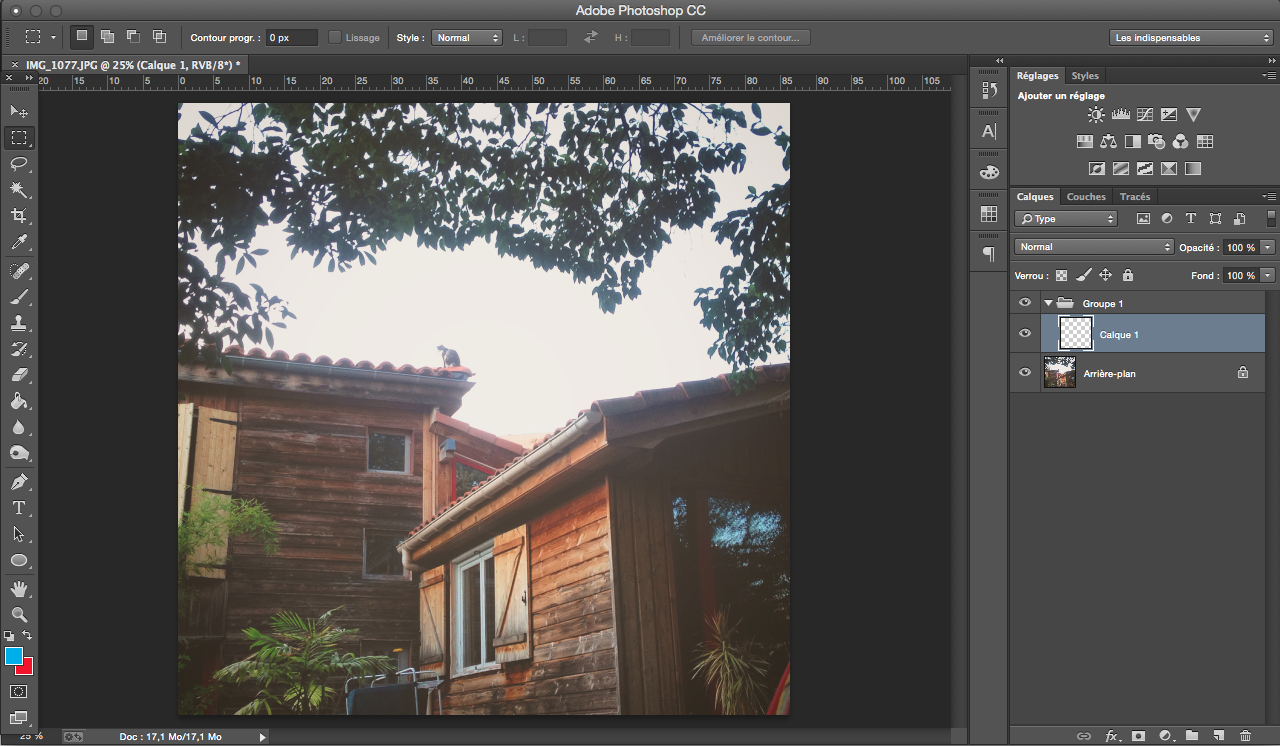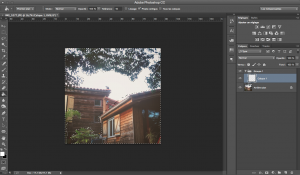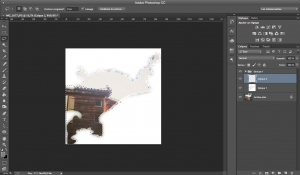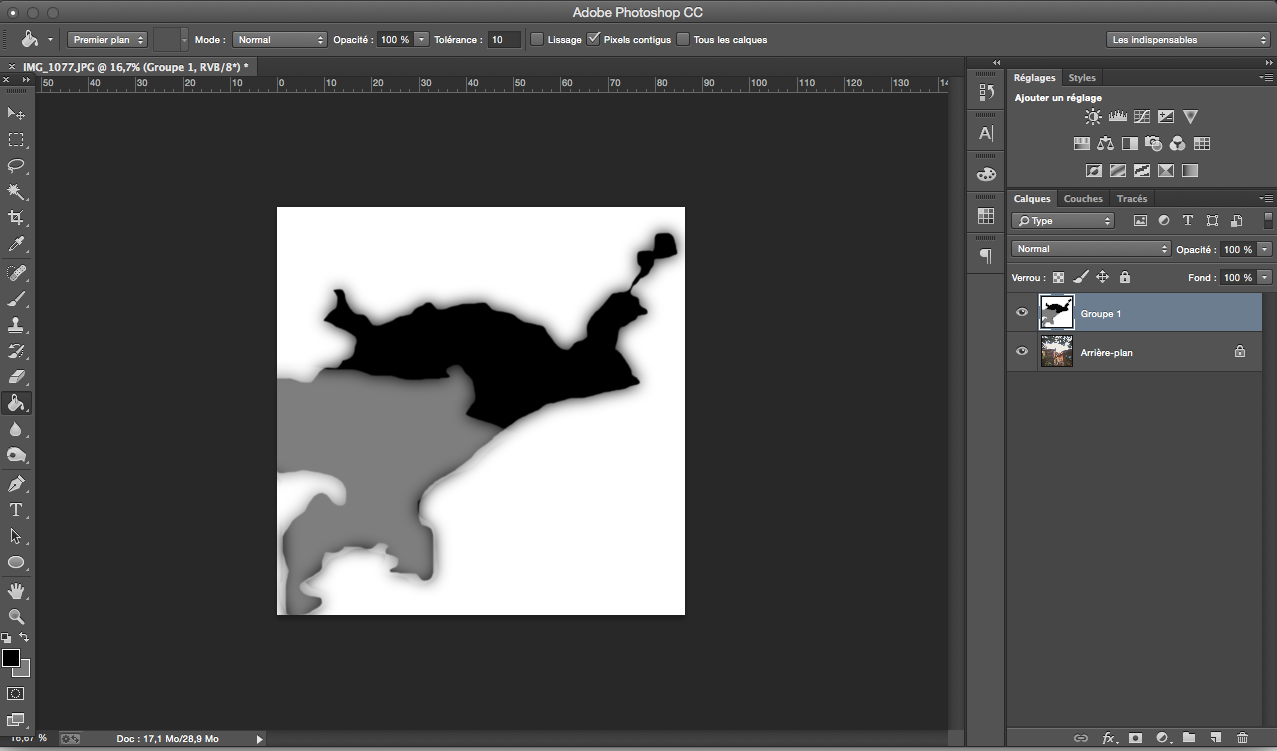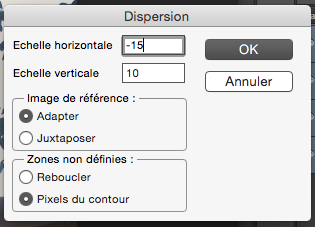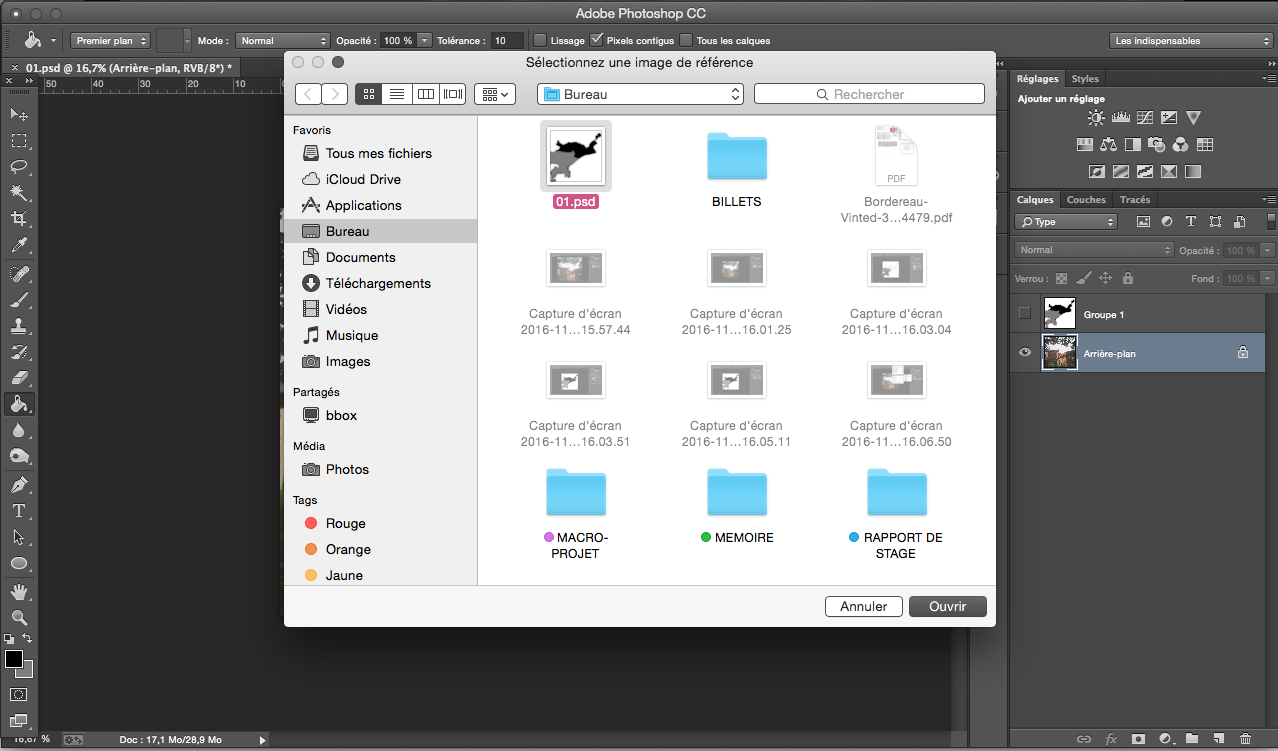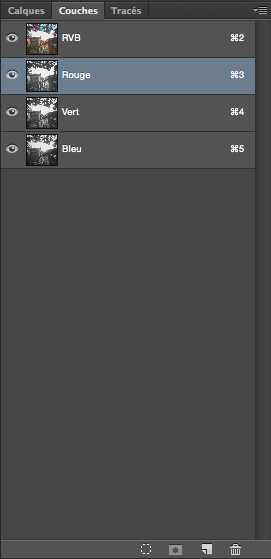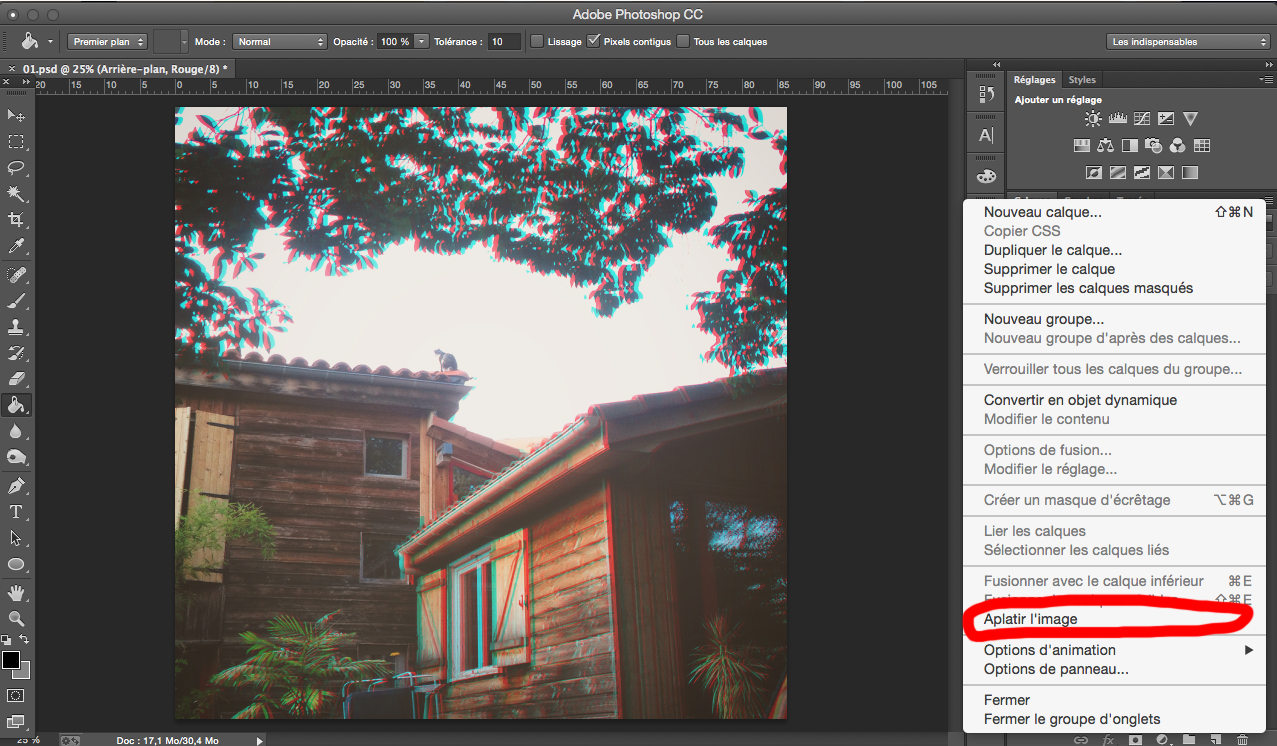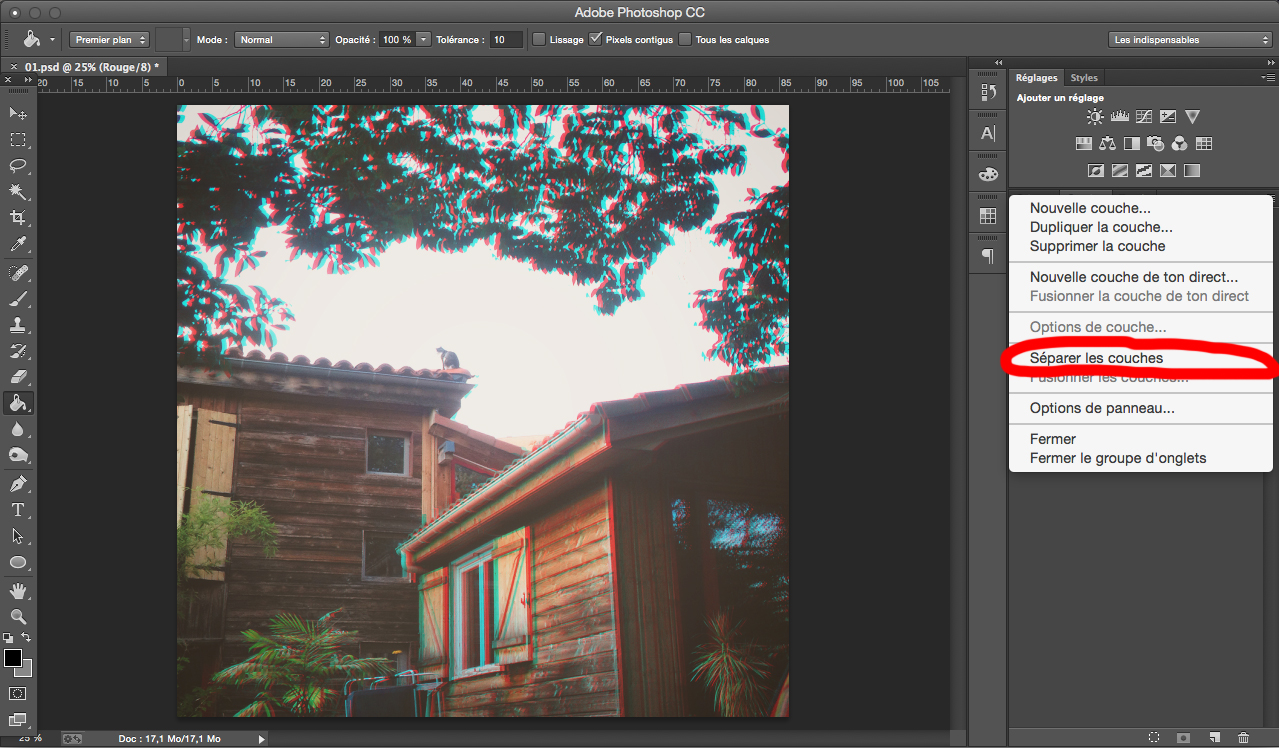Outils pour utilisateurs
Panneau latéral
Table des matières
Anaglyphe PHOTO
- Porteurs du projet : Clara Delmon
- Date : 13/11/2016
- Licence : libre
- Contexte : Routine (prototype)
Pour créer un effet 3D sur une photo, on va utiliser les outils de sélection de Photoshop afin de distinguer les différents plans de la photo choisie. Le principe est de créer une carte de niveau où l’on détermine que ce qui sera le plus loin de nous sera plus foncé, ainsi les zones blanches sont les zones de premier plan, noir arrière-plan et gris intermédiaire.
Cet exemple d’application utilisera ces 3 niveaux pour rester simple, mais le même exercice peut s’avérer plus précis en utilisant des dégradés (voir tuto original: https://www.youtube.com/watch?v=g78oNWUwaIY).
Ouvrir une photo sur Photoshop
1 / Sélectionner
Créer un groupe de calque qui contiendra les différents plans/zones de couleurs:
Nouveau calque> au lasso (L) sélectionner la zone au premier plan> remplir (G) en blanc
Nouveau calque> au lasso (L) sélectionner la zone intermédiaire> remplir (G) en gris
Nouveau calque> au lasso (L) sélectionner la zone en arrière-plan> remplir (G) en noir
L’effet flou gaussien peut-être appliqué au fur et à mesure sur chaque calque pour que la carte de niveau soit plus nuancée.
2 / Fusionner
3 / Enregistrer
Puis enregistrer-sous la carte de niveaux (sans la photo originale, arrière-plan). Revenir sur la photo originale, calque arrière-plan, masquer la carte de niveau enregistrée.
4 / Effet Dispersion
Dans Effet, choisir Déformation et Dispersion, une fenêtre s’ouvre> entrer les réglages suivants
Sélection d'une image de référence> sélectionner la carte de niveau enregistrée précédemment,
l'anaglyphe est ainsi généré!
5 / Vérifier
Aller dans l’onglet ‘Couches’, ici vous trouvez chaque calque de couleur participant de l’effet de relief, vous pouvez maintenant regarder avec les lunettes 3D si votre image fonctionne!
Quand vous êtes sûrs de l'effet obtenu, dans les options cliquer sur « aplatir l’image », sinon reprendre les sélections précédentes (étape 1)